Download Black Clock Live Wallpaper free app for Android:
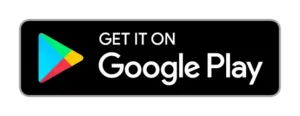
Are you tired of the old standard wallpapers, do you want to download clock wallpapers for Android free? With Black Clock Wallpaper free app for Android you will find the best wallpapers for mobile; only high quality black clock live wallpaper free download!
If you like black clock widget for home screen and you would like to have personal backgrounds for Android; this is the right background app for you. In this top Android app you will find black background clock that can be used as background images.
Customize your phone with this black clock wallpaper app; download dark clock live wallpaper HD free today and enjoy the best wallpaper app!
Follow these five steps to set your clock live wallpaper with this Android wallpapers app:
Download Black Clock Wallpaper Android app now; enjoy beautiful wallpapers as black clock lock screen HD on your Android smartphone today!
In this Android wallpaper app you will only find the best black clock wallpaper HD free.
In this Wallpaper App you will only find Android background HD.
By using this app you agree to Google Terms of Services, Privacy Policy, cookie use policy and personal data usage. Information on how to revoke this consent can be found in Google’s Privacy and Terms.
See details: https://www.google.com/intl/en/policies/privacy/partners/
Wallpaper images in this app are used under license provided by Shutterstock.
Black Clock Live Wallpaper for Android allows you to customize your Android screen with black themed clock wallpapers. It provides live clock backgrounds that can be used on the home screen or lock screen with various clock designs, colors, and effects.
Follow these simple steps if you want to learn how to set a dark clock wallpaper on Android device:
Tip: Dark backgrounds can help reduce battery consumption on AMOLED screens.
Yes! The app supports customizable backgrounds with personal photos. This is how you can use own dark background for wallpaper live clock and date:
Tip: Choose high-resolution photos for better quality clock backgrounds.
The app offers various clock designs, including:
Tip: Minimalist designs work best with dark wallpapers for a sleek look.
Switching is easy:
Tip: Analog clocks provide a classic feel, while digital clocks offer modern clarity.
Absolutely! Customize your clock’s appearance:
Tip: Gold or white clock hands look great on a black wallpaper.
To apply the clock on lock screen:
Tip: Make sure your phone settings allow custom lock screen wallpapers.
Yes! The clock wallpapers app features touch-responsive effects:
Tip: Touch effects make your wallpaper more dynamic and engaging.
Yes, clock on wallpaper resizing is possible:
Tip: Larger clocks are better for visibility on bigger screens.
The app is optimized for minimal battery consumption, especially on devices with AMOLED displays. Black backgrounds use less power compared to light-colored wallpapers.
Tip: Turn off interactive effects if you want to save more battery.
Yes! The app supports separate black wallpapers:
Tip: Use a simple black design for the lock screen to avoid distractions.
To move the clock:
Tip: Place the clock at the top of the screen for a cleaner look.
Yes! To adjust the date and day display format:
Tip: Digital clocks allow you to customize date formats more flexibly.
Yes, you can use the best wallpaper app without an internet connection after the initial setup.
Tip: Connect to Wi-Fi when updating the app to access the latest clock designs.
Absolutely! Save your favorite clock setups:
Tip: Save multiple settings to quickly switch between different clock styles.
Yes, transparency settings are available:
Tip: Semi-transparent clocks create a modern, sleek appearance.
Yes! You can choose:
Tip: 24-hour format is useful if you travel across time zones.
To disable the live clock wallpaper:
Tip: You can also switch back to static wallpapers via your device’s display settings.
Yes! After setting up your custom clock live wallpaper design:
Tip: Add a personal message for a special touch.
Download the clock and date widget for home screen app from Google Play:
Tip: Enable automatic updates to get the latest updates instantly.
Enjoy the Timeless Elegance of Black Clock Wallpapers!
Download Black Clock Live Wallpaper for Android today and transform your phone with sleek black clock designs!
